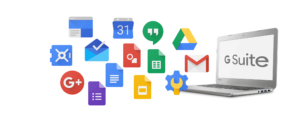Puedes iniciar sesión en Gmail con un ordenador o con la aplicación Gmail de tu dispositivo móvil (siempre y cuando hayas añadido tu cuenta a la aplicación). Después de iniciar sesión, solo tienes que abrir la bandeja de entrada para consultar el correo.
En este tutorial vamos a aprender todo lo necesario para poder iniciar sesion en nuestra cuenta de google . Lo primero que debemos hacer es ingresar en nuestro navegador a www.google.com , ahi vamos a seleccionar el boton azul iniciar sesion gmail , luego ahi vamos a tener que completar dos simples campos , como nuestro correo electronico donde registramos nuestra cuenta de gmail , en caso de no conocer como hacerlo podes ingresar al tutorial crear cuenta de gmail y ademas nuestra contraseña secreta , por ultimo seleccionar el boton azul “acceder“

Tips para de gmail iniciar sesion
– Si dejamos presionado el boton no salir de esta cuenta , significa que cada ves que vamos a iniciar sesion en gmail nos va a guardar nuestro correo electronico de gmail .
– Google ademas ofrecer un servicio de ayuda en caso de que tengamos problemas para iniciar sesion ya sea porque no se mi contraseña , porque no se mi nombre de usuario , o porque no puedo iniciar sesion por otros motivos .
Iniciar sesión
Accede a gmail.com en el ordenador.
Escribe la dirección de correo de tu cuenta de Google o tu número de teléfono y la contraseña.
Si ves datos ya rellenados pero quieres iniciar sesión en otra cuenta, haz clic en Usar otra cuenta.
Si ves una página de descripción de Gmail en vez de la de inicio, haz clic en Iniciar sesión (arriba a la derecha).
Para finalizar te ofrecemos un link donde vas a poder consultar todos los inconvenientes que puedas tener para poder iniciar sesion en gmail . El link de servicio de ayuda de gmail.
Qué necesito para iniciar Sesión en Gmail
Si se te la tienes clara, lo primero que deberás completar es el proceso de registro accediendo directamente a www.gmail.com, haga clic en el apartado “Crear cuenta”, una vez accedido le aparecerán una serie de campos a llenar, como su nombre y apellido, fecha de nacimiento, número de teléfono, etc.
Es importante colocar cada uno de los datos correctamente ya que algunos como por ejemplo su correo electrónico anterior a este y su teléfono serán necesarios para completar procesos de seguridad como recuperaciones de claves y notificaciones.
Una vez que haya completado el proceso de registro podrá acceder a la consola de Gmail donde podrá redactar y recibir correos electrónicos.
Iniciar sesión desde una PC
- Ir a la página oficial de Gmail y pulsar en el botón de Iniciar sesión.
- Posteriormente ingresa la dirección de correo y contraseña anteriormente creados.
- Lo recomendable si contamos con una PC en personal es seleccionar la opción de recordar contraseña y cada vez que ingreses tus datos automáticamente iniciará sesión.
- De no ser personal, lo mejor será obviar esta opción y cerrar la sesión cuando dejemos de usarlo.
Iniciar sesión desde un teléfono
- Si vas a usar el Gmail en tu teléfono, iniciar sesión es igual un proceso sencillo.
- Abre la aplicación en tu móvil.
- Automáticamente aparecerá la pantalla de Login.
- Introduce tu dirección y contraseña y automáticamente se mostrará nuestra bandeja de entrada personal.
- No queda duda que el correo electrónico es una de las herramientas más utilizadas a diario y Gmail se ha ganado el favoritismo por su conexión directa con Chrome y otras aplicaciones.
Bandeja de entrada en Gmail
Google ofrece varias características que hacen muy fácil de manejar y entender la bandeja de entrada de correos electrónicos, facilitando según sus necesidades un orden que le permite manejar fácil mente su día a día, a continuación le explicaremos de manera detallada las diferentes opciones para poder darle un uso personalizado de Gmail.
- Controla la cantidad de mensajes que aparecen en tu bandeja de entrada en la consola de Gmail (lista de mensajes) a través de los controles de densidad.
- Para identificar los mensajes no leídos las letras aparecerán en negrita, una vez abierto el correo estas mismas aparecerán normales, siempre que quiera podrá marcar los mensajes como no leído para hacerlo haga clic derecho sobre el email en cuestión y escoja la opción de “Marcar como no leído”.
- Los nombres de los remitentes aparecen del lado izquierdo del correo.
- Una manera de hacernos una idea del contenido que lleva el correo electrónico es por fragmentos que muestran parte del texto del correo.
- La hora y la fecha en la que fue procesado el correo aparece en el extremo derecho de la pagina en hilo de conversación, esta aparecerá justo después de 24 horas, si la consulta es antes aparecerá el tiempo en horas que cuentan justo después de haber recibido el correo.
- Haga el uso de la casilla de verificación que se encuentra al lado del nombre del remitente, también podrá realizar acciones en los hilos de conversación (“Archivar”, “Marcar como spam”,
- “Eliminar”, etc.) para hacerlo use los botones que se encuentran en la parte superior de la pantalla.
- Usa las estrellas para marcar los correos más relevantes.
- El flujo de correos se maneja de modo de conversaciones en hilos de correos, es decir si al enviar un correo electrónico recibimos respuesta esta aparecerá debajo de modo que podrás consultar los correos anteriores sin tener que salir.
- Para navegar a través de su correo Gmail, explore en la parte izquierda de su pantalla las opciones como, Bandeja de entrada, Spam, No leídos etc.
Cómo agregar más espacio a tu bandeja de entrada de Gmail
Si eres nuevo usuario de Gmail, sebes saber que el correo electrónico de Google tienen el almacenamiento limitado. Los 15 GB de capacidad hay que compartirlos con otros servicios de Google, como el Drive o Google fotos. Por eso es probable que muchos usuarios alcancen ese tope y se queden sin espacio.
Aumentar espacio de almacenamiento en Gmail
Si quieres aumentar el espacio, puedes pagar US$1,99 al mes, lo que te dará 100 GB más de espacio.
La otra opción, más cara, es la de 1 TB de espacio pagando US$9,99 al mes.
Si no quieres gastar dinero, también puedes liberar mucho espacio mediante algunos trucos. A continuación te explicamos.
Encuentra los correos que más ocupan y bórralos
Gmail te ofrece la posibilidad de localizar, mediante una sencilla búsqueda, los correos electrónicos que más espacio están ocupando.
Escribe en la barra de búsqueda: “larger” o “size”, seguido de dos puntos y luego elije el tamaño. Ejemplo: larger:5m (el sistema buscará correros de 5MB o mayores).
Una vez localizado los correos solo tienes que borrarlos.
Si quieres encontrar correos que te mandaron años atrás, puedes poner: older_than:1y (o 2y, 3y, etc. dependiendo del año que quieras buscar).
Borra por tipos de archivos
Otra forma de hacer más espacio en Gmail es buscando tipos específicos de archivos para encontrar los que más ocupan y poder borrarlos.
Si quieres buscar audios o fotos, los encuentras poniendo: filename:mp3 y filename:jpg, respectivamente.